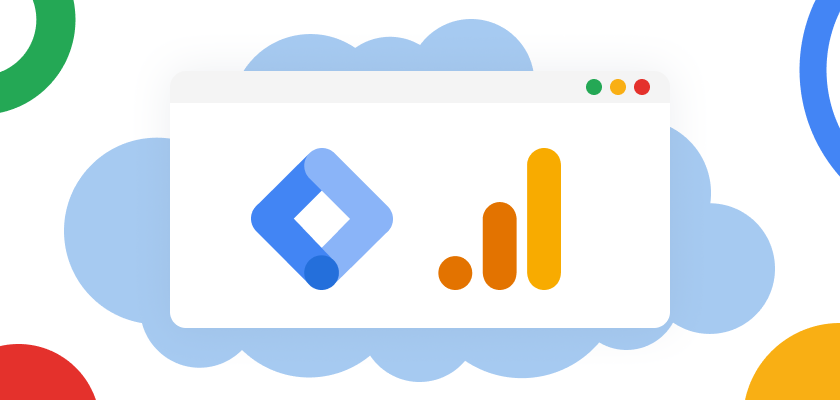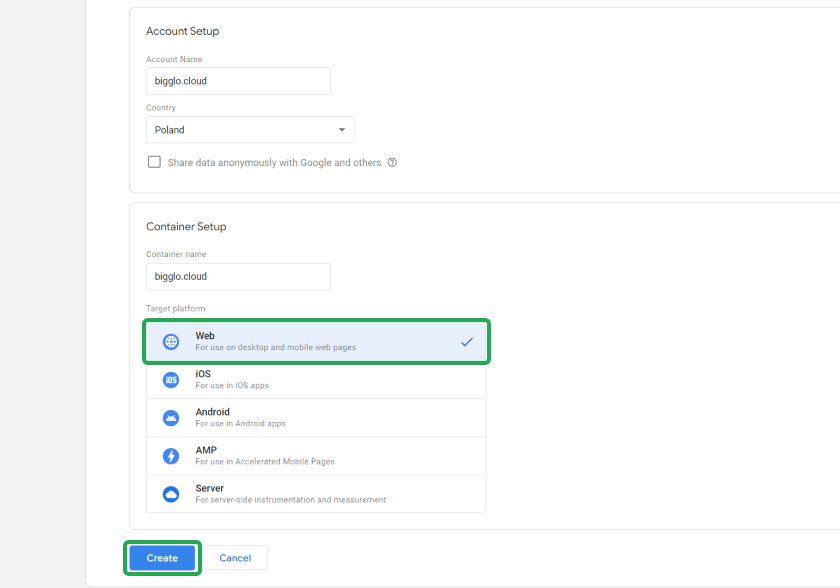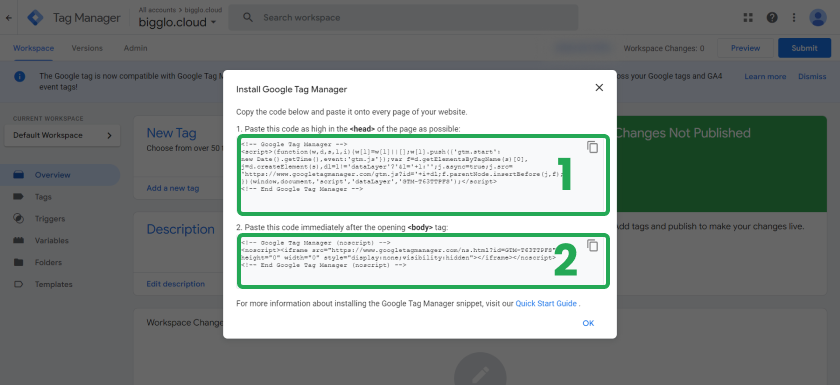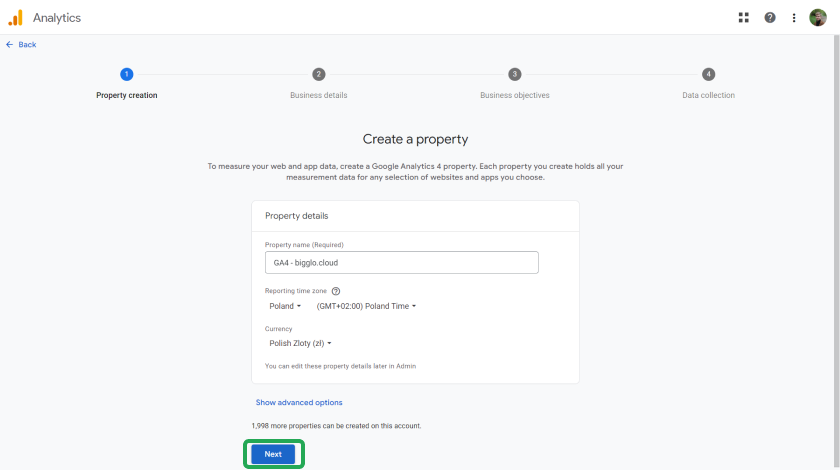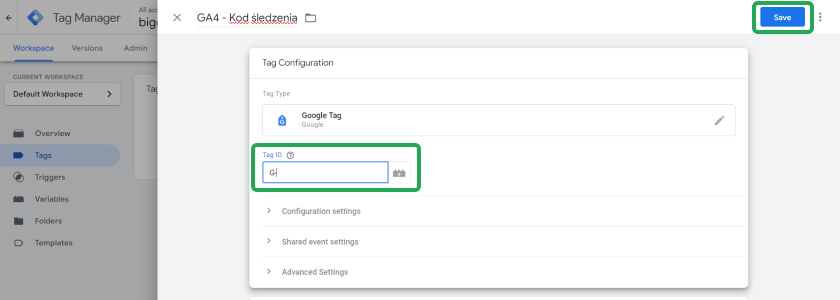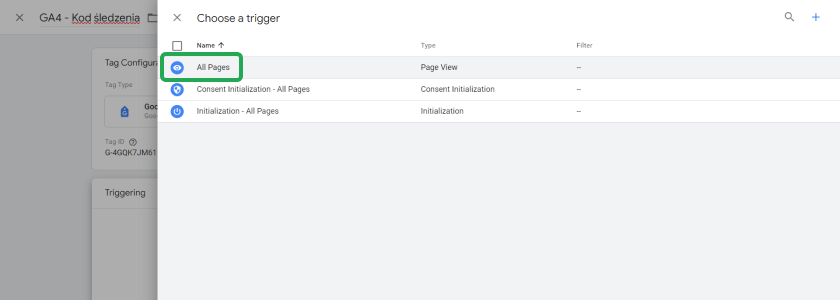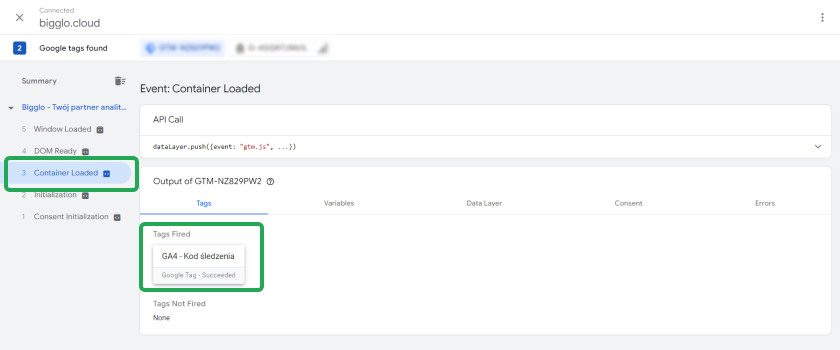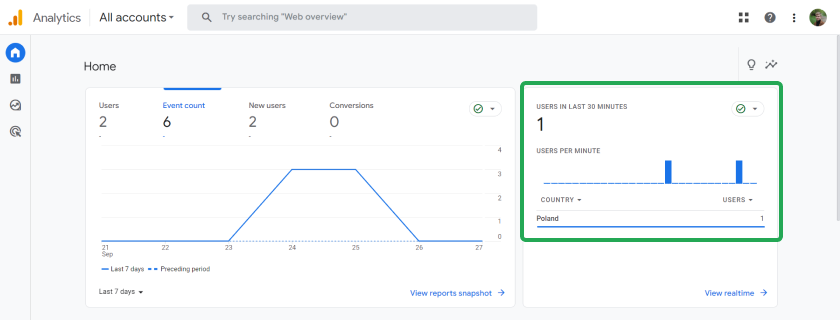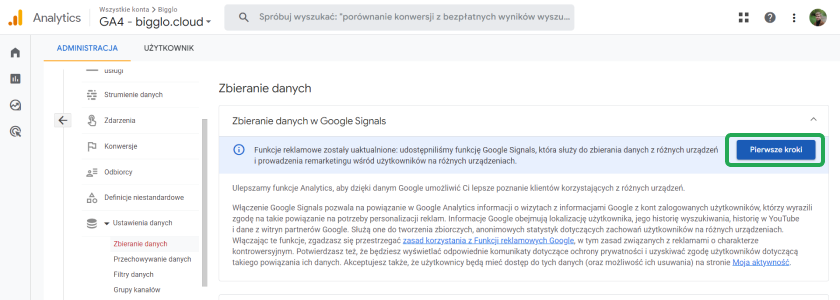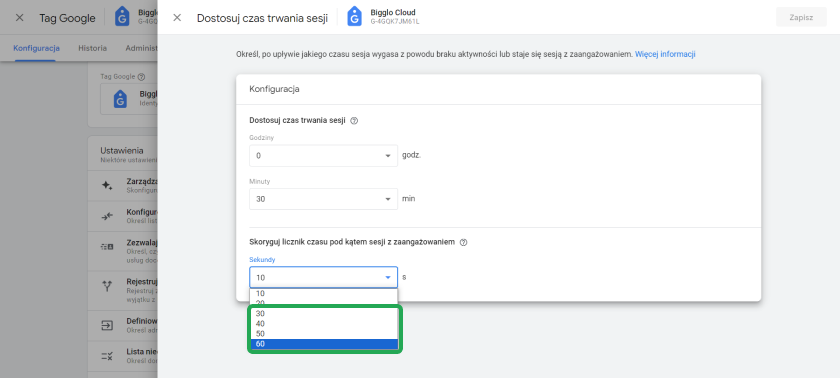Google nieustannie rozwija swoje narzędzia analityczne, takie jak GTM (Google Tag Manager) oraz GA4 (Google Analytics 4). Pomagają one biznesom internetowym lepiej zrozumieć klientów, poznać ich zachowania i preferencje zakupowe.
Wykorzystywanie tych narzędzi stało się standardem na niemal każdej stronie www. Ostatnie zmiany Google Analytics oraz konieczność migracji do najnowszej, czwartej wersji, wprowadziły lekkie zamieszanie. Strony, na których nie dokonano ręcznego przeniesienia z GA3 do GA4, zostały automatycznie zaktualizowane. Jeżeli zaliczasz się do tego grona, przejdź do sekcji z konfiguracją GTM i GA4.
W tym przewodniku dowiesz się, jak wdrożyć Google Tag Manager i Google Analytics na swoją stronę. Wszystko to pokazujemy od zera, krok po kroku. Za przykład posłuży nam nasza strona na innej domenie (bigglo.cloud) – do dzieła!
Zanim przejdziemy do wdrożenia GA4 i GTM, warto się zastanowić, jak one właściwie działają.
Wszystko zaczyna się od GTM’a, który ułatwia zarządzanie tagami na stronie internetowej. Sama nazwa może niewiele wskazywać, ale w uproszczeniu, tag oznacza fragment kodu.
Wyobraź sobie sytuację, w której chcesz dodać na stronę na przykład kod śledzenia Google Analytics, hotjar lub Facebook Pixel.
Za każdym razem musiałbyś prosić developera o pomoc albo robić to samodzielnie poprzez edycję kodu źródłowego lub gotowe wtyczki (np. do WordPressa).
Dzięki Tag Managerowi zrobisz to znacznie szybciej i prościej. Wystarczy, że dodasz nowy Tag oraz wskażesz miejsca, w których ma się uruchamiać.
W sposób działania GA4 nie będziemy się mocno zagłębiać. Samo narzędzie jest bardzo obszerne i oferuje spore możliwości analityczne.
Wykorzystując GA4 możesz dowiedzieć się m.in. ile osób odwiedza Twoją witrynę, ile czasu na niej spędzają, czy są zaangażowani oraz z jakiego źródła przychodzą.
To tylko kilka przykładów, które są domyślnie ustawione w Tag Managerze i Google Analytics. Tak naprawdę, pełny potencjał można uzyskać po połączeniu tych narzędzi. Możesz wtedy śledzić dowolne zdarzenia na stronie (np. wypełnianie formularzy, zapisy do newslettera, scrollowanie strony lub wyświetlanie konkretnej sekcji).
Teraz, gdy już znasz podstawy, możemy zabierać się za wdrożenie.
Zostaniesz poproszony o podanie nazwy konta oraz kilku dodatkowych informacji. Uzupełnij je i zaznacz źródło “Web”, a następnie przejdź dalej.
Po wykonaniu tych kroków, pojawi się okno zawierające kod, który musisz dodać do swojej strony. Możesz to zrobić na kilka sposobów, w zależności od technologii, na której jest oparta Twoja strona internetowa. Najłatwiej będzie poprosić techniczną osobę o pomoc.
Pierwszy kod należy dodać możliwie najwyżej znacznika head, natomiast drugi kod zaraz po znaczniku body. Po wprowadzeniu tych zmian, możesz zweryfikować poprawność wdrożenia. W tym celu wejdź na swoją stronę internetową i sprawdź jej kod źródłowy. W większości przeglądarek możesz to zrobić klikając F12, wyświetli się on na dole lub w prawej części ekranu.
Przy wyborze źródła danych wpisz adres swojej strony internetowej i kliknij “Utwórz”.
Po wykonaniu tego kroku zapisz swój Measurement ID, będzie Ci potrzebny do połączenia GA4 przez GTM. Wygląda on mniej więcej tak: “G-XXXXXXXXXX”. Masz do niego dostęp w każdym momencie, wystarczy że przejdziesz do Admin => Źródła Danych => “Nazwa Twojego Źródła”
Teraz możesz wrócić do Tag Managera, aby utworzyć swój pierwszy tag. Będzie on odpowiedzialny za dodanie kodu Google Analytics do Twojej strony. Aby to zrobić, przejdź do zakładki “Tagi” oraz kliknij “Nowy Tag”.
Następnie wpisz nazwę swojego tagu, my nazwiemy go “GA4 – kod śledzenia”. Po kliknięciu w konfigurację tagu, otworzy się okno po prawej stronie. Wybierz z listy “Google Analytics”.
Po wybraniu tej opcji wyświetli się kolejna lista. Zaznacz “Google Tag” oraz przygotuj wcześniej zapisane ID z Google Analytics.
W tym miejscu wklej swoje ID i zapisz zmiany.
Pozostało nam jeszcze wybrać strony, na których Tag ma być wywoływany. W naszym przypadku jest to cała witryna, więc wybieramy opcję “Wszystkie strony” i zapisujemy zmiany.
Ostatnim krokiem będzie przesłanie zmian, chociaż warto się upewnić, że wszystko działa poprawnie. Aby to zweryfikować kliknij “Podgląd” w prawym górnym rogu Tag Managera. W kolejnym etapie zostaniesz poproszony o wpisanie adresu swojej strony, a następnie otworzy się nowe okno przeglądarki wraz z podglądem.
Po załadowaniu się strony, wróć do Tag Managera. Po lewej stronie zobaczysz listę wszystkich zdarzeń na stronie. Jeśli wdrożenie jest zrobione poprawnie, zobaczysz tam swój Tag wyzwalający kod śledzenia Google Analytics.
Po sprawdzeniu działania tagu, możesz zamknąć otwarte okna i wrócić do Tag Managera. Aby przesłać zmiany kliknij przycisk “Prześlij” w prawnym górnym rogu. Zostaniesz poproszony o wpisanie dodatkowych informacji, które na tym etapie możesz pominąć. Są one przydatne w późniejszych etapach, gdy często dodajesz zmiany w Tag Managerze i chcesz lepiej nimi zarządzać.
Chociaż sprawdziliśmy już poprawność wdrożenia GTM, warto jest się upewnić, że również GA4 prawidłowo zbiera dane. Jeśli jesteś świeżo po wdrożeniu, to odczekaj jakiś czas zanim przejdziesz do testów i sprawdź czy poprawnie wykonałeś wszystkie powyższe kroki.
Gdy masz pewność, że wszystko zrobiłeś poprawnie oraz odczekałeś chwilę po implementacji, możesz wejść na swoją stronę, a następnie przejść do GA4.
W głównym raporcie powinieneś zobaczyć ruch pochodzący z Twojego urządzenia, tak jak na poniższym screenie.
Kiedy masz już połączone usługi GTM i GA4 ze swoją stroną internetową, możesz przejść do podstawowej konfiguracji. Niestety domyślne ustawienia nie są zbyt optymalne, a pozostawienie ich może skutkować wieloma problemami w przyszłości.
Zacznijmy od zmiany okresu przechowywania danych. Bazowo są to 2 miesiące z możliwością zmiany na 14 miesięcy. My wybierzemy drugą opcję, aby to zrobić wykonaj poniższe kroki:
Kolejnym przydatnym elementem jest włączenie usługi Google Signals. Dzięki temu Google powiązuje informacje użytkowników i tworzy zbiorcze statystyki pokazujące zachowania na różnych urządzeniach. Aby aktywować usługę Google Signals:
Po wykonaniu powyższych kroków usługa Google Signals zostanie aktywowana. Po jej włączeniu możesz zostać poproszony o zaakceptowanie dodatkowych zgód.
Ostatnim elementem będzie zmiana długości trwania zaangażowanej sesji. Domyślną wartością jest 10 sekund, natomiast rekomendujemy ustawienie tego czasu na 30-60 sekund. Wskaźnik ten może Ci posłużyć także do obliczania bounce rate’u, który w Google Analytics 4 domyślnie nie występuje. Dzięki tej zmianie uzyskasz także bardziej realne dane o użytkownikach i ich zaangażowaniu na stronie.
Celowo nie poruszyliśmy tutaj tematu konwersji, ponieważ dla każdej strony może być to coś innego. Jeśli prowadzisz sklep e-commerce, to Twoją główną konwersją będzie zakup produktu, a dla osoby piszącej bloga może być to zapis na newsletter lub pobranie materiałów ze strony. Na ten temat przygotujemy osobny artykuł, w którym pokażemy jak to wszystko ustawić.
Prawdopodobnie masz już za sobą wdrożenie Google Tag Manager i Google Analytics 4 oraz ich podstawową konfigurację. To dobry pierwszy krok do świata analityki internetowej. Mamy dla Ciebie krótką listę rekomendacji, które pozwolą Ci uzyskać jeszcze więcej informacji o użytkownikach i ich zachowaniach na Twojej stronie internetowej.
Sprawdź swoją witrynę i wybierz zdarzenia, które są dla Ciebie konwersją. Najczęściej spotykane to: zakup produktu/usługi, wypełnienie formularza, zapis na newsletter, pobranie materiałów, umówienie rozmowy/spotkania. Wybierz to, co najbardziej pasuje do Twojej strony.
W tym wpisie dowiedziałeś się, w jaki sposób wdrożyć Google Analytics 4 przez Tag Managera. Natomiast narzędzie to oferuje mnóstwo innych możliwości. Dzięki niemu jesteś w stanie śledzić dowolne zdarzenia na stronie, takie jak: kliknięcia w linki, % scrollowania strony, czy wyświetlanie poszczególnych sekcji. Implementacja własnych eventów pozwoli Ci zbierać i analizować znacznie więcej danych niż jest to ustawione domyślnie.
Po wykonaniu podstawowej konfiguracji możesz przejść do dodatkowych ustawień GA4. Zdefiniujesz i wykluczysz w nich wewnętrzny ruch pochodzący od Ciebie lub developerów, ustawisz własne grupy kanałów, pozbędziesz się niechcianych witryn odsyłających, a także stworzysz własne raporty, dopasowane pod Twoje potrzeby.