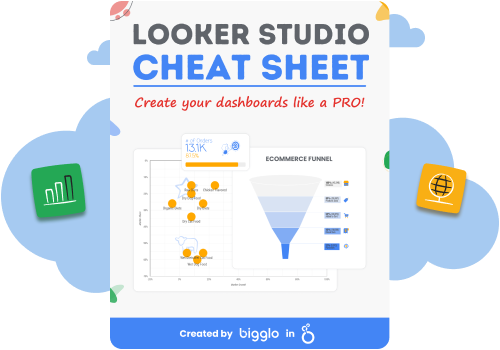Co to jest Google Docs?
Google Docs (Dokumenty Google) to darmowy edytor tekstu online, który jest częścią pakietu Google Workspace. Pozwala on na tworzenie, edytowanie i udostępnianie dokumentów tekstowych w dowolnym miejscu i czasie.
Jakie zastosowanie ma Google Docs w biznesie?
Google Docs to uniwersalne narzędzie, które może być wykorzystywane w różnych obszarach biznesu. Oto kilka przykładów:
Tworzenie i edytowanie dokumentów firmowych, takich jak umowy, raporty, prezentacje i inne.
Współpraca z innymi pracownikami nad dokumentami, dzięki czemu każdy może mieć dostęp do najnowszych wersji i wprowadzać zmiany w czasie rzeczywistym.
Zabezpieczanie dokumentów, dzięki wbudowanym funkcjom i narzędziom. Zabezpieczanie dokumentów, aby uniemożliwić dostęp osobom nieupoważnionym.
Przydatne skróty klawiszowe w Google Docs
Google Docs oferuje wiele przydatnych skrótów klawiszowych, które mogą ułatwić i przyspieszyć pracę. Oto kilka z nich:
Ctrl+N – utworzenie nowego dokumentu
Ctrl+O – otwarcie istniejącego dokumentu
Ctrl+S – zapisanie dokumentu
Ctrl+Z – cofnięcie ostatniej czynności
Ctrl+Y – powtórzenie ostatniej czynności
Ctrl+A – zaznaczenie całego dokumentu
Ctrl+F – wyszukiwanie tekstu w dokumencie
Ctrl+H – zastępowanie tekstu w dokumencie
Czym Google Docs różni się od Worda?
Google Docs i Microsoft Word to dwa najpopularniejsze edytory tekstu na rynku. Oba oferują podobne funkcje, ale istnieją między nimi pewne kluczowe różnice.
Oto kilka najważniejszych różnic między Google Docs a Wordem:
Dostępność: Google Docs jest dostępny za darmo dla wszystkich użytkowników, natomiast Word jest dostępny w ramach subskrypcji Microsoft 365.
Lokalizacja: Google Docs jest edytorem internetowym, natomiast Word jest dostępny jako program komputerowy.
Współpraca: Google Docs oferuje doskonałe możliwości współpracy w czasie rzeczywistym, natomiast Word oferuje ograniczone możliwości współpracy.
Funkcje: Google Docs oferuje podstawowe funkcje edycji tekstu, natomiast Word oferuje bardziej zaawansowane funkcje, takie jak formatowanie pól tekstowych, tabele, schematy i wykresy.
Podsumowując, Google Docs to dobry wybór dla użytkowników, którzy szukają darmowego, łatwego w użyciu edytora tekstu z dobrymi możliwościami współpracy. Word to dobry wybór dla użytkowników, którzy potrzebują bardziej zaawansowanych funkcji edycji tekstu.
Jak utworzyć i udostępnić dokument Google?
Aby utworzyć dokument Google, wykonaj następujące kroki:
- Otwórz przeglądarkę internetową i przejdź do strony docs.google.com.
- Kliknij przycisk Nowy dokument.
- Zacznij wpisywać tekst.
Aby udostępnić dokument Google, wykonaj następujące kroki:
- Otwórz dokument, który chcesz udostępnić.
- Kliknij przycisk Udostępnij.
- Wprowadź adresy e-mail osób, którym chcesz udostępnić dokument.
- Wybierz uprawnienia, które chcesz nadać użytkownikom.
- Kliknij przycisk Udostępnij.
Oto kilka dodatkowych wskazówek dotyczących udostępniania dokumentów Google:
- Możesz udostępnić dokument publicznie, aby każdy mógł go zobaczyć.
- Możesz udostępnić dokument tylko wybranym osobom.
- Możesz ustawić uprawnienia, które pozwolą użytkownikom tylko wyświetlać dokument lub edytować go.
Jak dodać i usunąć stronę w Google Docs?
Aby dodać nową stronę w dokumencie Google, wykonaj następujące kroki:
- Wejdź w zakładkę Wstaw.
- Wybierz Podział.
- Wybierz Podział strony.
Aby usunąć pustą stronę w dokumencie Google, wykonaj następujące kroki:
- Przejdź do strony, którą chcesz usunąć
- Zaznacz pustą przestrzeń
- Kliknij Backspace na klawiaturze
Jak zrobić spis treści w Google Docs?
Aby zrobić spis treści w dokumencie Google, wykonaj następujące kroki:
- Umieść kursor w miejscu, w którym chcesz wstawić spis treści.
- Kliknij przycisk Wstaw.
- Wybierz Spis treści.
Google Docs automatycznie utworzy spis treści na podstawie nagłówków w dokumencie. Możesz edytować spis treści, aby dodać lub usunąć nagłówki lub zmienić ich kolejność.
Oto kilka dodatkowych wskazówek dotyczących tworzenia spisu treści w Google Docs:
- Możesz użyć przycisku Więcej opcji, aby dostosować formatowanie spisu treści.
- Możesz użyć przycisku Automatycznie aktualizuj spis treści, aby spis treści był zawsze aktualny, gdy wprowadzasz zmiany w dokumencie.
Jak wstawić obraz, tabelę lub wykres w Google Docs?
Aby wstawić obraz w dokumencie Google:
- Umieść kursor w miejscu, w którym chcesz wstawić obraz.
- Kliknij przycisk Wstaw.
- Wybierz Obrazek.
- Możesz wybrać obraz z komputera lub z internetu. Możesz również wstawić obraz z innych dokumentów Google.
Aby wstawić tabelę w dokumencie Google:
- Umieść kursor w miejscu, w którym chcesz wstawić obraz.
- Kliknij przycisk Wstaw.
- Wybierz Tabela.
- Możesz wybrać tabelę o zadanej liczbie wierszy i kolumn.Możesz również wstawić tabelę pustą, a następnie dodać do niej wiersze i kolumny.
Aby wstawić wykres w dokumencie Google, wykonaj następujące kroki:
- Umieść kursor w miejscu, w którym chcesz wstawić obraz.
- Kliknij przycisk Wstaw.
- Wybierz Wykres.
- Możesz wybrać wykres z listy dostępnych wykresów. Możesz również wstawić wykres pusty, a następnie dodać do niego dane.
Jak zrobić indeks górny i dolny?
Aby zrobić indeks górny lub dolny w Google Docs:
- Zaznacz tekst, który chcesz zmienić.
- Kliknij przycisk Formatuj.
- Wybierz Rozmiar i styl tekstu.
- W sekcji Indeks górny i dolny wybierz Indeks górny lub Indeks dolny.
- Możesz również użyć skrótów klawiszowych.
- Kliknij przycisk „Pobierz”.
Możesz również użyć skrótów klawiszowych:
- Ctrl+Shift+6 – indeks górny
- Ctrl+Shift+8 – indeks dolny
Jak obrócić stronę w Google Docs?
Aby obrócić stronę w dokumencie Google:
- Kliknij kartę Widok.
- Wybierz Orientacja.
- Wybierz Pionowo lub Poziomo.
Jak wstawić twardą spację w Google Docs?
Aby wstawić twardą spację w dokumencie Google:
- Umieść kursor w miejscu, w którym chcesz wstawić twardą spację.
- Naciśnij klawisze Ctrl+Shift+Spacja.
Możesz również użyć skrótu klawiszowego:
- Ctrl+Shift+Spacja – twarda spacja